Ha korábban még nem használta a Zoom online eszközt, akkor az alkalmazást először le kell tölteni, ez pár kattintással megoldható. Ezt kétféleképpen teheti meg:
Linkkel – A Zoom meetingbe a meghívó féltől kap egy linket (pl.: https://zoom.us/j/123456789), ahol a számsor azonosítja a beszélgető vagy konferencia szobát.
Ha erre rákattint, akkor amennyiben már telepítve van, azonnal elindul a Zoom alkalmazás, amennyiben azonban nincs telepítve, akkor egy felugró ablak jelenik meg, hogy töltse le a telepítő fájlt.
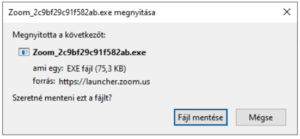
Amennyiben a meghívó féltől kapott linkkel telepíti az alkalmazást, belépés után lehet, hogy várni kell, amíg a szervező belépteti a meetingbe:
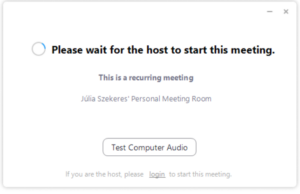
A Zoom weboldaláról – Egy másik lehetséges mód, ha erre a linkre kattintva kezdi el a letöltést:
Itt a ”Download” gombra kell klikkelni a letöltés megkezdéséhez.
Miután erre rákattintott, kattintson a böngészőjén belül a letöltésekre, majd válassza ki a lementett fájlt. (Hagyja jóvá, hogy a program módosításokat hajtson végre a számítógépen).
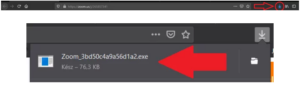
Az újabb felugró ablaknál kattintson a “Hivatkozás megnyitása” – gombra. Ezek után fogadja el a szabályzatot (kattintson az “I agree” gombra), majd írja be a nevét, amit a beszélgetésben résztvevő többi személy is látni fog.
Ha valamilyen okból nem szeretné, vagy nem tudja telepíteni a Zoom alkalmazást, akkor van lehetőség – kevesebb funkcióval – közvetlenül böngészőből kapcsolódni:
A https://zoom.us/join oldalon írja be a szoba számát (meeting ID):
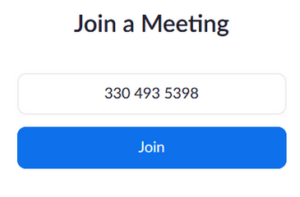
A felugró ablakban a “Mégse” gombra kell kattintani:
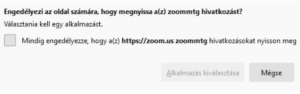
Ezután a “Join from your browser” linkre kell kattintani:
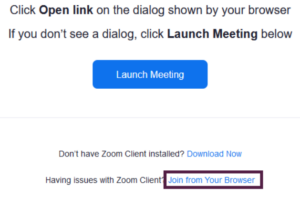
Ezután lesz lehetőség a nevét beírni és csatlakozni az értekezlethez.
Az azonosításhoz és ahhoz, hogy végig tanúsítható legyen, hogy az érintett személyek vannak jelen szükséges a kamera használata. Ezért telepítés után kattintson a ”Join with Video” gombra.
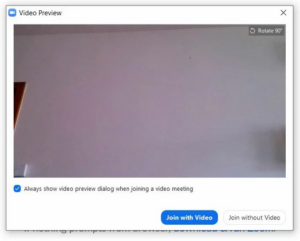
Utána kattintson a “Join with Computer Audio” gombra, és ezzel be is lép a beszélgetésbe.
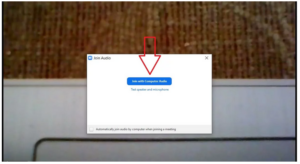
iOS rendszer esetén
Az ”App Store” megnyitása után keressen rá a ”Zoom Cloud Meetings” alkalmazásra.
Telepítse az alkalmazást – Ehhez szüksége lehet az Apple ID jelszavának megadására.
Android rendszer esetén
Indítsa el a ”Play Store”-t.
Keressen rá a ”Zoom Cloud Meetings” alkalmazásra, majd telepítse azt.
Az alkalmazás használata mobil készüléken/tableten
Telepítés után nyissa meg az alkalmazást és kattintson a ”Join a Meeting” gombra.
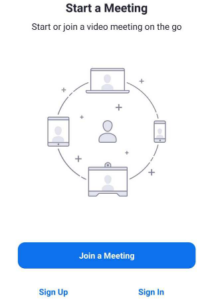
Az ezután megjelenő felületen a felső sorba írja be a 9 számjegyből álló „Meeting ID” kódot, az alsóba pedig az Ön nevét, majd ismét kattintson a ”Join a Meeting” gombra.
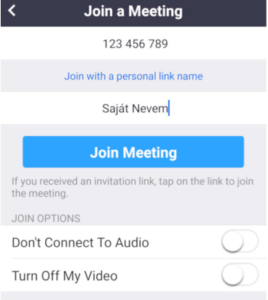
Következő lépéskénként adja meg a 6 számjegyből álló ”Meeting Password” kódot, majd kattintson az OK-ra.
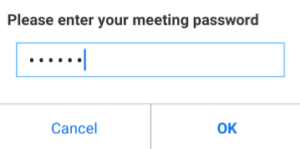
Az „I Agree” gombra kattintva el kell fogadnia a program szolgáltatási feltételeit és adatvédelmi irányelveit:
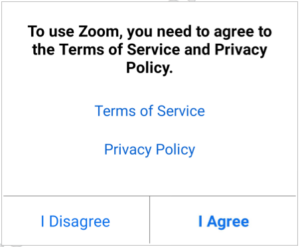
A program jogosultságot fog kérni, hogy használhassa a készülék kameráját és mikrofonját. Klikkeljen a „Got it” feliratra.
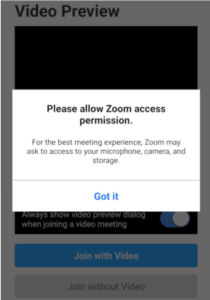
Az ezt követően megjelenő ablakokban engedélyezze a kamera és a mikrofon használatát.
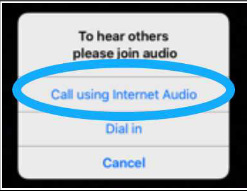
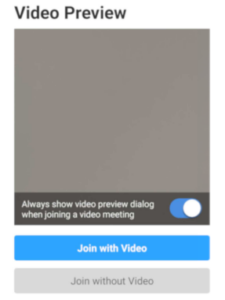
Ezt követően belép az értekezletbe. Biztonsági okokból némított mikrofonnal indul el a program. A mikrofont úgy tudja bekapcsolni, hogy a kijelzőre teszi az ujját, majd elhúzza azt jobbra. Ezt követően először a ”Tap to Speak”, majd a ”Call using internet Audio” (Android esetén ”Call via Device Audio”) feliratra kattintson!
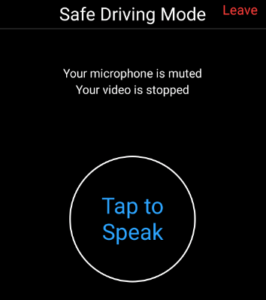
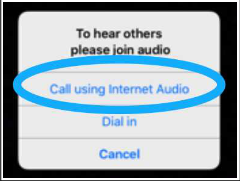
Amennyiben sikerült bekapcsolni a mikrofonját, a „Tap to Speak” felirat „Done Speaking”-re fog változni.
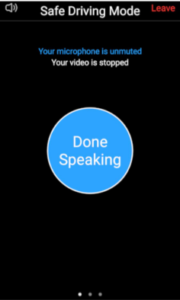
A képernyő balra történő elhúzásával ismét a főképernyő lesz látható.
Ha ezután mégegyszer balra húzza a kijelzőt, az értekezlet többi résztvevőjét fogja látni. Zöld keret jelzi mindig azt, aki éppen beszél.
A képernyő jobbra húzása után ismét a főképernyőre vált vissza.
Az értekezletből kilépni a kijelző jobb felső sarkában található ”Leave” gomb megnyomásával tud. Ezután kattintson a ”Leave Meeting” gombra.
![]()
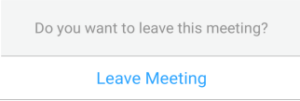
A “Share Screen” gombbal meg tudja osztani a képernyőjét a többiekkel.
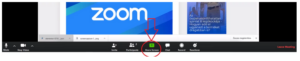
A “Chat” ikonra kattintva üzenetet tud küldeni a beszélgetésben résztvevőknek

Ha többen vesznek részt az értekezletben, akkor két képernyő módból is választhat. Ha a Zoom ablak jobb felső sarkában kiválasztja a “Speaker View” opciót, akkor minden résztvevőt a beszélgetésben egyaránt látni fog, ugyanakkora méretben.
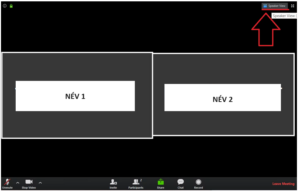
Ha viszont a “Gallery View”-et választja jobb felül, akkor azt a személyt fogja nagy méretben látni (ahol most az „Előadó” szó szerepel), aki éppen beszél, a többiek pedig felül kis ablakokban fognak látszódni.
Végül a “Leave Meeting”-gel ki tud lépni a beszélgetésből.